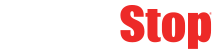Code einlösen
Du bist nur noch wenige Schritte davon entfernt, deinen zusätzlichen Spielinhalt zu aktivieren. Wähle dein Spiel in der Liste links, um die Anleitung zum Einlösen deines Codes anzuzeigen.
1 Wähle, was du einlösen möchtest
Vorbesteller-Code für
Code für
Weiteres
2 Löse deinen Code wie folgt ein
Anleitung zum Einlösen auf PS4
- Besuche den PlayStation®Store über dein PlayStation® System.
- Wähle [CODE EINLÖSEN] aus und gib deinen Vorbesteller-Code ein.
Anleitung zum Einlösen auf Xbox One
- Drücke die Xbox-Taste , um den Guide zu öffnen, und wähle dann "Startseite" aus. Stelle sicher, dass du mit dem Microsoft-Konto angemeldet bist, für das du den Code einlösen möchtest.
- Führe auf der Startseite einen Bildlauf nach rechts aus, und wähle das Symbol "Store" aus.
- Wähle "Code verwenden" aus.
- 25-stelligen Code auf dem "Code oder Geschenkkarte einlösen"-Bildschirm eingeben und mit "Weiter" bestätigen.
Anleitung zum Einlösen in der Xbox App unter Windows 10
- Stelle sicher, dass du mit dem Microsoft-Konto angemeldet bist, für das du den Code einlösen möchtest.
- Führe auf der Startseite einen Bildlauf nach rechts aus, und wähle das Symbol "Store" aus.
- Wähle "Code verwenden" aus.
- Gib den 25-stelligen Prepaid-Code ein, und wähle "Bestätigen" aus
Anleitung zum Einlösen Nintendo Switch
- Wähle „Nintendo eShop“ im HOME-Menü, um den Nintendo eShop aufzurufen
- Wähle das Konto, das du verwenden möchten
- Wähle auf der linken Bildschirmseite „Code einlösen“ aus
- Gib den 16-stelligen Downloadcode ein
- Bestätige die Eingabe mit „Senden“
Anleitung zum Einlösen auf PC (Steam):
- Öffne den Steam-Client (oder lade ihn von store.steampowered.com herunter)
- Logge dich mit deinem Steam Account ein. (Erstelle ein Account, falls du über keinen verfügst).
- Wähle oben in der Menüleiste erst "Spiele" und dann "Ein Produkt bei Steam aktivieren"
- Folge den Bildschirmanweisungen und gib deinen Vorbesteller-Code ein, sobald du dazu aufgefordert wirst.
Anleitung zum Einlösen auf PC (Origin)
- Starte Origin auf deinem Computer (oder lade den Client von www.origin.com herunter)
- Melde dich an (Erstelle ein Konto, falls du über keins verfügst).
- Wähle im Dropdown-Menü die Option „Produktcode einlösen“ aus.
- Folge den Bildschirmanweisungen und gib deinen Vorbesteller-Code ein, sobald du dazu aufgefordert wirst.
Anleitung zum Einlösen auf PC (Uplay)
- Starte Uplay auf deinem Computer (oder lade den Client von uplay.ubi.com herunter)
- Melde dich an (Erstelle ein Konto, falls du über keins verfügst).
- Klicke auf der Homepage auf »Suchst du ein Spiel? » und anschließend auf “Produkt aktivieren”.
- Folge den Bildschirmanweisungen und gib deinen Vorbesteller-Code ein, sobald du dazu aufgefordert wirst.
Optionale Zusatzbedingungen hier
Crunchyroll
Zum Einlösen gehe auf crunchyroll.com/de/redeem. Du musst dich dazu einloggen bzw. einen neues Benutzerkonto anlegen.
Anleitung zum Einlösen auf Xbox One
- Drücke die Xbox-Taste , um den Guide zu öffnen, und wähle dann "Startseite" aus. Stelle sicher, dass du mit dem Microsoft-Konto angemeldet bist, für das du den Code einlösen möchtest.
- Führe auf der Startseite einen Bildlauf nach rechts aus, und wähle das Symbol "Store" aus.
- Wähle "Code verwenden" aus.
- 25-stelligen Code auf dem "Code oder Geschenkkarte einlösen"-Bildschirm eingeben und mit "Weiter" bestätigen.
Anleitung zum Einlösen auf Xbox 360
- Logge dich mit deinem Xbox Live Konto ein und navigiere zum Register "Spiele & Apps".
- Wähle "Code einlösen" und gib deinen Vorbesteller-Code ein.
Anleitung zum Einlösen auf Xbox One
-
Drücke die Xbox-Taste , um den Guide zu öffnen, und wähle dann "Startseite" aus. Stelle sicher, dass du mit dem Microsoft-Konto angemeldet bist, für das du den Code einlösen möchtest.
-
Führe auf der Startseite einen Bildlauf nach rechts aus, und wähle das Symbol "Store" aus.
-
Wähle "Code verwenden" aus.
-
25-stelligen Code auf dem "Code oder Geschenkkarte einlösen"-Bildschirm eingeben und mit "Weiter" bestätigen.
Anleitung zum Einlösen in der Xbox App unter Windows 10
-
Stelle sicher, dass du mit dem Microsoft-Konto angemeldet bist, für das du den Code einlösen möchtest.
-
Führe auf der Startseite einen Bildlauf nach rechts aus, und wähle das Symbol "Store" aus.
-
Wähle "Code verwenden" aus.
-
Gib den 25-stelligen Prepaid-Code ein, und wähle "Bestätigen" aus
Gib den Code einfach beim Bezahlvorgang im Onlineshop ein oder zeig den Coupon in deiner Filiale vor.
Anleitung zum Einlösen auf PS5
Besuche den PlayStation®Store über dein PlayStation® System.
Wähle [CODE EINLÖSEN] aus und gib deinen Vorbesteller-Code ein.
Anleitung zum Einlösen auf Xbox
Drücke die Xbox-Taste , um den Guide zu öffnen, und wähle dann "Startseite" aus. Stelle sicher, dass du mit dem Microsoft-Konto angemeldet bist, für das du den Code einlösen möchtest.
Führe auf der Startseite einen Bildlauf nach rechts aus, und wähle das Symbol "Store" aus.
Wähle "Code verwenden" aus.
25-stelligen Code auf dem "Code oder Geschenkkarte einlösen"-Bildschirm eingeben und mit "Weiter" bestätigen.
Anleitung zum Einlösen in der Xbox App unter Windows 10
Stelle sicher, dass du mit dem Microsoft-Konto angemeldet bist, für das du den Code einlösen möchtest.
Führe auf der Startseite einen Bildlauf nach rechts aus, und wähle das Symbol "Store" aus.
Wähle "Code verwenden" aus.
Gib den 25-stelligen Prepaid-Code ein, und wähle "Bestätigen" aus
Anleitung zum Einlösen auf PC (Steam):
Öffne den Steam-Client (oder lade ihn von store.steampowered.com herunter)
Logge dich mit deinem Steam Account ein. (Erstelle ein Account, falls du über keinen verfügst).
Wähle oben in der Menüleiste erst "Spiele" und dann "Ein Produkt bei Steam aktivieren"
Folge den Bildschirmanweisungen und gib deinen Vorbesteller-Code ein, sobald du dazu aufgefordert wirst.
Anleitung zum Einlösen auf PS4
Besuche den PlayStation®Store über dein PlayStation® System.
Wähle [CODE EINLÖSEN] aus und gib deinen Vorbesteller-Code ein.
Anleitung zum Einlösen auf Xbox One
Drücke die Xbox-Taste , um den Guide zu öffnen, und wähle dann "Startseite" aus. Stelle sicher, dass du mit dem Microsoft-Konto angemeldet bist, für das du den Code einlösen möchtest.
Führe auf der Startseite einen Bildlauf nach rechts aus, und wähle das Symbol "Store" aus.
Wähle "Code verwenden" aus.
25-stelligen Code auf dem "Code oder Geschenkkarte einlösen"-Bildschirm eingeben und mit "Weiter" bestätigen.
Anleitung zum Einlösen in der Xbox App unter Windows 10
Stelle sicher, dass du mit dem Microsoft-Konto angemeldet bist, für das du den Code einlösen möchtest.
Führe auf der Startseite einen Bildlauf nach rechts aus, und wähle das Symbol "Store" aus.
Wähle "Code verwenden" aus.
Gib den 25-stelligen Prepaid-Code ein, und wähle "Bestätigen" aus
Anleitung zum Einlösen auf PC (Steam):
Öffne den Steam-Client (oder lade ihn von store.steampowered.com herunter)
Logge dich mit deinem Steam Account ein. (Erstelle ein Account, falls du über keinen verfügst).
Wähle oben in der Menüleiste erst "Spiele" und dann "Ein Produkt bei Steam aktivieren"
Folge den Bildschirmanweisungen und gib deinen Vorbesteller-Code ein, sobald du dazu aufgefordert wirst.
Anleitung zum Einlösen auf PlayStation
Besuche den PlayStation®Store über dein PlayStation® System.
Wähle [CODE EINLÖSEN] aus und gib deinen Vorbesteller-Code ein.
Anleitung zum Einlösen auf PS4/PS5
Besuche den PlayStation®Store über dein PlayStation® System.
Wähle [CODE EINLÖSEN] aus und gib deinen Vorbesteller-Code ein.
Anleitung zum Einlösen auf Xbox
Drücke die Xbox-Taste , um den Guide zu öffnen, und wähle dann "Startseite" aus. Stelle sicher, dass du mit dem Microsoft-Konto angemeldet bist, für das du den Code einlösen möchtest.
Führe auf der Startseite einen Bildlauf nach rechts aus, und wähle das Symbol "Store" aus.
Wähle "Code verwenden" aus.
25-stelligen Code auf dem "Code oder Geschenkkarte einlösen"-Bildschirm eingeben und mit "Weiter" bestätigen.
Um den Code für die closed Beta am 17-19 März einzulösen, logg dich ein oder erstell einen Battle.net-Account, gib dann deinen Code ein und wähl deine Spielplattform + Region (falls zutreffend).
Wenn der Code gültig ist, wirst du weitergeleitet und erhältst eine Erfolgsmeldung.
Anleitung zum Einlösen auf PS5
Besuche den PlayStation®Store über dein PlayStation® System.
Wähle [CODE EINLÖSEN] aus und gib deinen Vorbesteller-Code ein.
Anleitung zum Einlösen auf PS4 und PS5
Besuche den PlayStation®Store über dein PlayStation® System.
Wähle [CODE EINLÖSEN] aus und gib deinen Vorbesteller-Code ein.
Anleitung zum Einlösen auf Xbox
Drücke die Xbox-Taste , um den Guide zu öffnen, und wähle dann "Startseite" aus. Stelle sicher, dass du mit dem Microsoft-Konto angemeldet bist, für das du den Code einlösen möchtest.
Führe auf der Startseite einen Bildlauf nach rechts aus, und wähle das Symbol "Store" aus.
Wähle "Code verwenden" aus.
25-stelligen Code auf dem "Code oder Geschenkkarte einlösen"-Bildschirm eingeben und mit "Weiter" bestätigen.
Anleitung zum Einlösen auf PC (Origin)
Starte Origin auf deinem Computer (oder lade den Client von www.origin.com herunter)
Melde dich an (Erstelle ein Konto, falls du über keins verfügst).
Wähle im Dropdown-Menü die Option „Produktcode einlösen“ aus.
Folge den Bildschirmanweisungen und gib deinen Vorbesteller-Code ein, sobald du dazu aufgefordert wirst.
Anleitung zum Einlösen auf PS4
Besuche den PlayStation®Store über dein PlayStation® System.
Wähle [CODE EINLÖSEN] aus und gib deinen Vorbesteller-Code ein.
Anleitung zum Einlösen auf Xbox One
Drücke die Xbox-Taste , um den Guide zu öffnen, und wähle dann "Startseite" aus. Stelle sicher, dass du mit dem Microsoft-Konto angemeldet bist, für das du den Code einlösen möchtest.
Führe auf der Startseite einen Bildlauf nach rechts aus, und wähle das Symbol "Store" aus.
Wähle "Code verwenden" aus.
25-stelligen Code auf dem "Code oder Geschenkkarte einlösen"-Bildschirm eingeben und mit "Weiter" bestätigen.
Anleitung zum Einlösen auf PS5
Besuche den PlayStation®Store über dein PlayStation® System.
Wähle [CODE EINLÖSEN] aus und gib deinen Vorbesteller-Code ein.
Anleitung zum Einlösen auf PS4/PS5
Besuche den PlayStation®Store über dein PlayStation® System.
Wähle [CODE EINLÖSEN] aus und gib deinen Vorbesteller-Code ein.
Anleitung zum Einlösen auf Xbox One
Drücke die Xbox-Taste , um den Guide zu öffnen, und wähle dann "Startseite" aus. Stelle sicher, dass du mit dem Microsoft-Konto angemeldet bist, für das du den Code einlösen möchtest.
Führe auf der Startseite einen Bildlauf nach rechts aus, und wähle das Symbol "Store" aus.
Wähle "Code verwenden" aus.
25-stelligen Code auf dem "Code oder Geschenkkarte einlösen"-Bildschirm eingeben und mit "Weiter" bestätigen.
Anleitung zum Einlösen in der Xbox App unter Windows 10
Stelle sicher, dass du mit dem Microsoft-Konto angemeldet bist, für das du den Code einlösen möchtest.
Führe auf der Startseite einen Bildlauf nach rechts aus, und wähle das Symbol "Store" aus.
Wähle "Code verwenden" aus.
Gib den 25-stelligen Prepaid-Code ein, und wähle "Bestätigen" aus
Anleitung zum Einlösen auf PC (Steam):
Öffne den Steam-Client (oder lade ihn von store.steampowered.com herunter)
Logge dich mit deinem Steam Account ein. (Erstelle ein Account, falls du über keinen verfügst).
Wähle oben in der Menüleiste erst "Spiele" und dann "Ein Produkt bei Steam aktivieren"
Folge den Bildschirmanweisungen und gib deinen Vorbesteller-Code ein, sobald du dazu aufgefordert wirst.
Anleitung zum Einlösen auf PC (Origin)
Starte Origin auf deinem Computer (oder lade den Client von www.origin.com herunter)
Melde dich an (Erstelle ein Konto, falls du über keins verfügst).
Wähle im Dropdown-Menü die Option „Produktcode einlösen“ aus.
Folge den Bildschirmanweisungen und gib deinen Vorbesteller-Code ein, sobald du dazu aufgefordert wirst.
Anleitung zum Einlösen auf PC (Uplay)
Starte Uplay auf deinem Computer (oder lade den Client von uplay.ubi.com herunter)
Melde dich an (Erstelle ein Konto, falls du über keins verfügst).
Klicke auf der Homepage auf »Suchst du ein Spiel? » und anschließend auf “Produkt aktivieren”.
Folge den Bildschirmanweisungen und gib deinen Vorbesteller-Code ein, sobald du dazu aufgefordert wirst.
Anleitung zum Einlösen auf Xbox
Drücke die Xbox-Taste , um den Guide zu öffnen, und wähle dann "Startseite" aus. Stelle sicher, dass du mit dem Microsoft-Konto angemeldet bist, für das du den Code einlösen möchtest.
Führe auf der Startseite einen Bildlauf nach rechts aus, und wähle das Symbol "Store" aus.
Wähle "Code verwenden" aus.
25-stelligen Code auf dem "Code oder Geschenkkarte einlösen"-Bildschirm eingeben und mit "Weiter" bestätigen.
Anleitung zum Einlösen auf PC (Steam):
Öffne den Steam-Client (oder lade ihn von store.steampowered.com herunter)
Logge dich mit deinem Steam Account ein. (Erstelle ein Account, falls du über keinen verfügst).
Wähle oben in der Menüleiste erst "Spiele" und dann "Ein Produkt bei Steam aktivieren"
Folge den Bildschirmanweisungen und gib deinen Vorbesteller-Code ein, sobald du dazu aufgefordert wirst.
Anleitung zum Einlösen auf PS4/PS5
Besuche den PlayStation®Store über dein PlayStation® System.
Wähle [CODE EINLÖSEN] aus und gib deinen Vorbesteller-Code ein.
Anleitung zum Einlösen auf Xbox One
Drücke die Xbox-Taste , um den Guide zu öffnen, und wähle dann "Startseite" aus. Stelle sicher, dass du mit dem Microsoft-Konto angemeldet bist, für das du den Code einlösen möchtest.
Führe auf der Startseite einen Bildlauf nach rechts aus, und wähle das Symbol "Store" aus.
Wähle "Code verwenden" aus.
25-stelligen Code auf dem "Code oder Geschenkkarte einlösen"-Bildschirm eingeben und mit "Weiter" bestätigen.
Anleitung zum Einlösen in der Xbox App unter Windows 10
Stelle sicher, dass du mit dem Microsoft-Konto angemeldet bist, für das du den Code einlösen möchtest.
Führe auf der Startseite einen Bildlauf nach rechts aus, und wähle das Symbol "Store" aus.
Wähle "Code verwenden" aus.
Gib den 25-stelligen Prepaid-Code ein, und wähle "Bestätigen" aus
Anleitung zum Einlösen auf PC (EA/Origin)
Starte Origin auf deinem Computer (oder lade den Client von www.origin.com herunter)
Melde dich an (Erstelle ein Konto, falls du über keins verfügst).
Wähle im Dropdown-Menü die Option „Produktcode einlösen“ aus.
Folge den Bildschirmanweisungen und gib deinen Vorbesteller-Code ein, sobald du dazu aufgefordert wirst.
Anleitung zum Einlösen auf PlayStation
Besuche den PlayStation®Store über dein PlayStation® System.
Wähle [CODE EINLÖSEN] aus und gib deinen Vorbesteller-Code ein.
Anleitung zum Einlösen auf PlayStation
Besuche den PlayStation®Store über dein PlayStation® System.
Wähle [CODE EINLÖSEN] aus und gib deinen Vorbesteller-Code ein.
Anleitung zum Einlösen auf Xbox
Drücke die Xbox-Taste , um den Guide zu öffnen, und wähle dann "Startseite" aus. Stelle sicher, dass du mit dem Microsoft-Konto angemeldet bist, für das du den Code einlösen möchtest.
Führe auf der Startseite einen Bildlauf nach rechts aus, und wähle das Symbol "Store" aus.
Wähle "Code verwenden" aus.
25-stelligen Code auf dem "Code oder Geschenkkarte einlösen"-Bildschirm eingeben und mit "Weiter" bestätigen.
Anleitung zum Einlösen in der Xbox App unter Windows 10
Stelle sicher, dass du mit dem Microsoft-Konto angemeldet bist, für das du den Code einlösen möchtest.
Führe auf der Startseite einen Bildlauf nach rechts aus, und wähle das Symbol "Store" aus.
Wähle "Code verwenden" aus.
Gib den 25-stelligen Prepaid-Code ein, und wähle "Bestätigen" aus
Anleitung zum Einlösen auf PC (Steam):
Öffne den Steam-Client (oder lade ihn von store.steampowered.com herunter)
Logge dich mit deinem Steam Account ein. (Erstelle ein Account, falls du über keinen verfügst).
Wähle oben in der Menüleiste erst "Spiele" und dann "Ein Produkt bei Steam aktivieren"
Folge den Bildschirmanweisungen und gib deinen Vorbesteller-Code ein, sobald du dazu aufgefordert wirst.
Anleitung zum Einlösen auf PC (Origin)
Starte Origin auf deinem Computer (oder lade den Client von www.origin.com herunter)
Melde dich an (Erstelle ein Konto, falls du über keins verfügst).
Wähle im Dropdown-Menü die Option „Produktcode einlösen“ aus.
Folge den Bildschirmanweisungen und gib deinen Vorbesteller-Code ein, sobald du dazu aufgefordert wirst.
Für die Einlösung des Codes wird ein Account bei Crunchyroll benötigt. Dieser kann kostenlos erstellt werden.
Der Code kann direkt auf
https://www.crunchyroll.com/de/redeem
eingelöst werden.
Beachte, dass der Code bis zum 31.12.2023 eingelöst werden muss, ansonsten verfällt dieser.
Deine Mitgliedschaft läuft nach 30 Tagen automatisch ab.
Anleitung zum Einlösen auf PS4/PS5
Besuche den PlayStation®Store über dein PlayStation® System.
Wähle [CODE EINLÖSEN] aus und gib deinen Vorbesteller-Code ein.
Anleitung zum Einlösen Nintendo Switch
Wähle „Nintendo eShop“ im HOME-Menü, um den Nintendo eShop aufzurufen
Wähle das Konto, das du verwenden möchten
Wähle auf der linken Bildschirmseite „Code einlösen“ aus
Gib den 16-stelligen Downloadcode ein
Bestätige die Eingabe mit „Senden“
Anleitung zum Einlösen Nintendo Switch
Wähle „Nintendo eShop“ im HOME-Menü, um den Nintendo eShop aufzurufen
Wähle das Konto, das du verwenden möchten
Wähle auf der linken Bildschirmseite „Code einlösen“ aus
Gib den 16-stelligen Downloadcode ein
Bestätige die Eingabe mit „Senden“
Anleitung zum Einlösen auf PS5
Besuche den PlayStation®Store über dein PlayStation® System.
Wähle [CODE EINLÖSEN] aus und gib deinen Vorbesteller-Code ein.
Anleitung zum Einlösen auf Xbox
Drücke die Xbox-Taste , um den Guide zu öffnen, und wähle dann "Startseite" aus. Stelle sicher, dass du mit dem Microsoft-Konto angemeldet bist, für das du den Code einlösen möchtest.
Führe auf der Startseite einen Bildlauf nach rechts aus, und wähle das Symbol "Store" aus.
Wähle "Code verwenden" aus.
25-stelligen Code auf dem "Code oder Geschenkkarte einlösen"-Bildschirm eingeben und mit "Weiter" bestätigen.
Anleitung zum Einlösen Nintendo Switch
Wähle „Nintendo eShop“ im HOME-Menü, um den Nintendo eShop aufzurufen
Wähle das Konto, das du verwenden möchten
Wähle auf der linken Bildschirmseite „Code einlösen“ aus
Gib den 16-stelligen Downloadcode ein
Bestätige die Eingabe mit „Senden“
Anleitung zum Einlösen Nintendo Switch
Wähle „Nintendo eShop“ im HOME-Menü, um den Nintendo eShop aufzurufen
Wähle das Konto, das du verwenden möchten
Wähle auf der linken Bildschirmseite „Code einlösen“ aus
Gib den 16-stelligen Downloadcode ein
Bestätige die Eingabe mit „Senden“
Den Gutschein kannst du bei deiner nächsten Bestellung oder beim nächsten Einkauf im Store verwenden.
Hierfür gibst du einfach die Gutscheinnummer samt Pin ein bzw. zeigt diesen vor Ort vor.
Den Gutschein kannst du bei deiner nächsten Bestellung oder beim nächsten Einkauf im Store verwenden.
Hierfür gibst du einfach die Gutscheinnummer samt Pin ein bzw. zeigt diesen vor Ort vor.
Den Gutschein kannst du bei deiner nächsten Bestellung oder beim nächsten Einkauf im Store verwenden.
Hierfür gibst du einfach die Gutscheinnummer samt Pin ein bzw. zeigt diesen vor Ort vor.
Den Gutschein kannst du bei deiner nächsten Bestellung oder beim nächsten Einkauf im Store verwenden.
Hierfür gibst du einfach die Gutscheinnummer samt Pin ein bzw. zeigt diesen vor Ort vor.
Anleitung zum Einlösen auf PlayStation
Besuche den PlayStation®Store über dein PlayStation® System.
Wähle [CODE EINLÖSEN] aus und gib deinen Vorbesteller-Code ein.
Anleitung zum Einlösen auf Xbox
Drücke die Xbox-Taste , um den Guide zu öffnen, und wähle dann "Startseite" aus. Stelle sicher, dass du mit dem Microsoft-Konto angemeldet bist, für das du den Code einlösen möchtest.
Führe auf der Startseite einen Bildlauf nach rechts aus, und wähle das Symbol "Store" aus.
Wähle "Code verwenden" aus.
25-stelligen Code auf dem "Code oder Geschenkkarte einlösen"-Bildschirm eingeben und mit "Weiter" bestätigen.
Anleitung zum Einlösen in der Xbox App unter Windows 10
Stelle sicher, dass du mit dem Microsoft-Konto angemeldet bist, für das du den Code einlösen möchtest.
Führe auf der Startseite einen Bildlauf nach rechts aus, und wähle das Symbol "Store" aus.
Wähle "Code verwenden" aus.
Gib den 25-stelligen Prepaid-Code ein, und wähle "Bestätigen" aus
Anleitung zum Einlösen auf PS4/PS5
Besuche den PlayStation®Store über dein PlayStation® System.
Wähle [CODE EINLÖSEN] aus und gib deinen Vorbesteller-Code ein.
Anleitung zum Einlösen auf PS5
Besuche den PlayStation®Store über dein PlayStation® System.
Wähle [CODE EINLÖSEN] aus und gib deinen Vorbesteller-Code ein.
Anleitung zum Einlösen auf Xbox
Drücke die Xbox-Taste , um den Guide zu öffnen, und wähle dann "Startseite" aus. Stelle sicher, dass du mit dem Microsoft-Konto angemeldet bist, für das du den Code einlösen möchtest.
Führe auf der Startseite einen Bildlauf nach rechts aus, und wähle das Symbol "Store" aus.
Wähle "Code verwenden" aus.
25-stelligen Code auf dem "Code oder Geschenkkarte einlösen"-Bildschirm eingeben und mit "Weiter" bestätigen.
Anleitung zum Einlösen auf PS5
Besuche den PlayStation®Store über dein PlayStation® System.
Wähle [CODE EINLÖSEN] aus und gib deinen Vorbesteller-Code ein.
Den Gutschein kannst du bei deiner nächsten Bestellung oder beim nächsten Einkauf im Store verwenden.
Hierfür gibst du einfach die Gutscheinnummer samt Pin ein bzw. zeigt diesen vor Ort vor.
Den Gutschein kannst du bei deiner nächsten Bestellung oder beim nächsten Einkauf im Store verwenden.
Hierfür gibst du einfach die Gutscheinnummer samt Pin ein bzw. zeigt diesen vor Ort vor.
Den Gutschein kannst du bei deiner nächsten Bestellung oder beim nächsten Einkauf im Store verwenden.
Hierfür gibst du einfach die Gutscheinnummer samt Pin ein bzw. zeigt diesen vor Ort vor.
Den Gutschein kannst du bei deiner nächsten Bestellung oder beim nächsten Einkauf im Store verwenden.
Hierfür gibst du einfach die Gutscheinnummer samt Pin ein bzw. zeigt diesen vor Ort vor.
Anleitung zum Einlösen auf PS4 und PS5
Besuche den PlayStation®Store über dein PlayStation® System.
Wähle [CODE EINLÖSEN] aus und gib deinen Vorbesteller-Code ein.
Anleitung zum Einlösen auf PS4/PS5
Besuche den PlayStation®Store über dein PlayStation® System.
Wähle [CODE EINLÖSEN] aus und gib deinen Vorbesteller-Code ein.
Anleitung zum Einlösen auf Xbox One
Drücke die Xbox-Taste , um den Guide zu öffnen, und wähle dann "Startseite" aus. Stelle sicher, dass du mit dem Microsoft-Konto angemeldet bist, für das du den Code einlösen möchtest.
Führe auf der Startseite einen Bildlauf nach rechts aus, und wähle das Symbol "Store" aus.
Wähle "Code verwenden" aus.
25-stelligen Code auf dem "Code oder Geschenkkarte einlösen"-Bildschirm eingeben und mit "Weiter" bestätigen.
Anleitung zum Einlösen auf PlayStation
Besuche den PlayStation®Store über dein PlayStation® System.
Wähle [CODE EINLÖSEN] aus und gib deinen Vorbesteller-Code ein.
Anleitung zum Einlösen auf Xbox
Drücke die Xbox-Taste , um den Guide zu öffnen, und wähle dann "Startseite" aus. Stelle sicher, dass du mit dem Microsoft-Konto angemeldet bist, für das du den Code einlösen möchtest.
Führe auf der Startseite einen Bildlauf nach rechts aus, und wähle das Symbol "Store" aus.
Wähle "Code verwenden" aus.
25-stelligen Code auf dem "Code oder Geschenkkarte einlösen"-Bildschirm eingeben und mit "Weiter" bestätigen.
Anleitung zum Einlösen auf PC (Steam):
Öffne den Steam-Client (oder lade ihn von store.steampowered.com herunter)
Logge dich mit deinem Steam Account ein. (Erstelle ein Account, falls du über keinen verfügst).
Wähle oben in der Menüleiste erst "Spiele" und dann "Ein Produkt bei Steam aktivieren"
Folge den Bildschirmanweisungen und gib deinen Vorbesteller-Code ein, sobald du dazu aufgefordert wirst.
Den Gutschein kannst du bei deiner nächsten Bestellung oder beim nächsten Einkauf im Store verwenden.
Hierfür gibst du einfach die Gutscheinnummer samt Pin ein bzw. zeigt diesen vor Ort vor.
Den Gutschein kannst du bei deiner nächsten Bestellung oder beim nächsten Einkauf im Store verwenden.
Hierfür gibst du einfach die Gutscheinnummer samt Pin ein bzw. zeigt diesen vor Ort vor.
Den Gutschein kannst du bei deiner nächsten Bestellung oder beim nächsten Einkauf im Store verwenden.
Hierfür gibst du einfach die Gutscheinnummer samt Pin ein bzw. zeigt diesen vor Ort vor.
Den Gutschein kannst du bei deiner nächsten Bestellung oder beim nächsten Einkauf im Store verwenden.
Hierfür gibst du einfach die Gutscheinnummer samt Pin ein bzw. zeigt diesen vor Ort vor.
Wichtige Hinweise:
Zusatzinhalte sind teils erst ab dem offiziellen Release des jeweiligen Spiels verfügbar. Die Codes können jeweils nur einmal eingelöst werden. Der ausgegebene Code führt nicht zwangsläufig zum Download eines Zusatzinhalts, denn abhängig vom erworbenen Produkt kann sich der Zusatzinhalt bereits auf dem Datenträger befinden. Der Benutzer trägt sämtliche im Zuge des Freischaltens der Zusatzinhalte anfallenden Gebühren, z. B. Internetgebühren usw. Sollte das Freischalten aufgrund eines Hardwarefehlers fehlschlagen, kann weder ein neuer Code bereitgestellt noch können Daten wiederhergestellt werden. Der hierin enthaltene Code wird von GameStop bei Verlust oder Diebstahl nicht ersetzt und kann nicht gegen Geld eingelöst werden.
Weitere Nutzungsbedingungen: PSN | Xbox Live
Direkt-Links: account.sonyentertainmentnetwork.com | live.xbox.com
Abholen im Store
Neu: Du kannst jetzt Vorbestellungen bequem online reservieren und sie dann wie gewohnt zum Release in deinem Store vor Ort abholen.
So geht's
- Logge dich ein oder erstelle einen neuen Account.
- Lege das gewünschte Produkt in den Warenkorb und gehe zur Kasse.
- Klicke auf den Abholen im Store-Tab und wähle deinen Store für die Abholung aus
- Schliesse den Bestellvorgang ab.
Bitte beachte: Für die Reservierung mit einer Abholung zum Release in der Filiale wird eine Reservierungsgebühr in Höhe von mindestens fällig. Diese Reservierungsgebühr wird bei Abholung mit dem Kaufbetrag des Produktes verrechnet. Der Kaufvertrag kommt erst bei Abholung in der Filiale zustande. Die Reservierung kann jederzeit in der Filiale storniert werden und die Reservierungsgebühr wird entsprechend ausgezahlt. Eine Stornierung der Reservierung ist online nicht möglich.
Digitales Produkt
Jetzt bestellen und Key innerhalb von 24 Stunden nach erfolgreicher Bestellung in deinem Online Account abrufen!
Wo finde ich meinen Key?
- Gehe zu "Mein GameStop+ > Meine Einkäufe und Punkte" und klicke auf die Registerkarte "Online Bestellungen"
- Klicke auf die Bestellnummer der gewünschten Bestellung. Hier findest du deinen Key für das/die bestellte(n) Produkt(e)
- Eine Anleitung zum Einlösen des Keys findest du unter www.gamestop.de/code
Hinweis: Mit dem Kauf eines digitalen Produktes stimmst du der Ausführung des Kaufvertrages vor Ablauf der Widerrufsfrist ausdrücklich zu, wodurch das Widerrufsrecht erlischt. Ein digitales Produkt ist somit nach Bereitstellung des digitalen Codes im GameStop+ Profil gemäß unserer AGB vom Widerrufsrecht ausgeschlossen.